Office 365 - Outlook for Mac 2016 experiencing multiple issues on latest patch versions (15.29 & 15.30)
Posted: 13:03:04, Friday, Jan 20, 2017 Expiration: 13:03:04, Sunday, Mar 5, 2017 Miracast not supported by wifi driver windows 10.
If you’ve been using Microsoft Office on an M1 Mac, it’s about to get better — Microsoft is announcing an update today that brings native support for Apple’s new custom chip architecture.
- Under Product Information, you'll find your Office product name and, in some cases, the full version number. 1 - Product name, such as Microsoft 365 ProPlus or Office Home and Student. 2 - Version number, which includes version, build number, and the type of installation such as Click-to-run or Windows Store.
- There are many ways to check the macOS version from the Terminal, if you have a special relationship with command-line interfaces. First, open the Terminal app. An easy way to do this is to access Spotlight with the default keyboard shortcut Command (⌘) - Spacebar, type in “terminal” and access the app from the results.
- If you have a Mac, open Word, go to Word menu, and click About Word. In the dialog box that opens, the version will either appear in the middle (Mac 2016), or on the top left corner (Mac 2011). See this article for more information.
There has been a recent stream of issues that Microsoft believes are being caused by the latest patch versions of Outlook for Mac 2016.
These issues include, but are not limited to:
- Issues configuring your account initially
- Continual NetID authentication prompts from the client
- An inability to send or receive email from the client

Microsoft has stated that a new patch to resolve the above issues should be available by mid-February. We will continue to update you with new information.
2/23/16 - status: Microsoft has released a new patch/update to Outlook, version 15.31, which should resolve this issue. Please update your client to this version and if you had disabled automatic updates, please re-enable this feature.
Workarounds
- Option 1: Desktop client
Delete Cached Preferences
- Quit Outlook
- Open Terminal (click the Spotlight search glass in the top right corner and type terminal).
- Type: defaults delete com.microsoft.Outlook (to delete the old preferences).
- Type: killall cfprefsd (to kill the cached prefs).
- Quit Terminal.
- Launch Outlook and check.

- Option 2: Keychain Access
Remove/Delete related keychain entries
- Quit Outlook
- Open Keychain Access (Finder > Go > Utilities > Keychain Access).
- Select All Items on the left hand pane.
- Search for 'Exchange' and delete all the Exchange entries except 'Private Key'.
- Search for 'Adal' and delete all the entries for Adal.
- Search for 'Identity' and delete all the entries for Identity.
- Search for 'Office' and delete all the entries for Office.
- Quit Keychain Access.
- Launch Outlook and check.
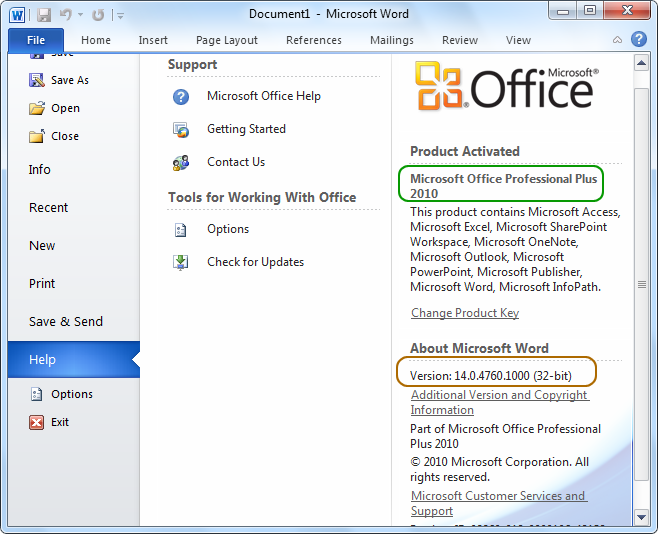
- Option 3: Rollback patch
Roll back to the latest stable patch of Outlook for Mac 2016
- Open Keychain Access (Finder > Go > Utilities > Keychain Access).
- In Keychain Access, in the search field, enter 'Exchange'.
- In the search results, select each item to view the account that is listed at the top, then press the Delete key. Repeat this step to delete all keychain entries related to your Exchange account.
- In the search field, enter 'adal'.
- Select all items similar to MicrosoftOffice15_2_Data:ADAL:, and then press the Delete key.
- In the search field, enter 'office'.
- Select the items that are named Microsoft Office Identities Cache 2 and Microsoft Office Identites Settings 2, and then press the Delete key.
- Quit Keychain Access.
- Restart the machine.
- Download and install the latest stable patch (15.28).
- - Scroll down to 'Method 2: Microsoft Download Center' and click Download the Outlook package now.
- - Run the installer, you will be prompted to activate Office and configure your account.
- Open Outlook and navigate to Help > Check for Updates. Select the setting to check for updates manually.
- Important: Once the new patch has been released, please change this setting back to check for updates automatically.
- Confirm you are running version 15.28 by following this document: Office 365 - What version of Microsoft Office/Outlook am I using?. If you are not, please contact the DoIT Help Desk.
- Download and install all other Office applications that you want to have.
- - Scroll down to 'Method 2: Microsoft Download Center' and click to download each application. Important: Do not download the AutoUpdater.
- Option 4: Outlook on the web
Access your email only via Outlook on the web until the patch has been released
Outlook on the web is working as expected.
Check Microsoft Office Version Mac Using Terminal Key
- Option 5: Desktop client - upgrade to beta version
Some users may be able to upgrade to the latest beta-version of Outlook for the Mac. Important: Beta versions version do not have full support.
- Start Outlook.
- Go to Help | Check for Updates.
- Click 'Join the Office Insiders program'.
- Click 'Office Insider Fast' from the 'how you get Insider builds' select box.
- Quit Terminal.
- Update Outlook when prompted.
If you have questions or need help with any of the above, please contact the DoIT Help Desk.
-- UW-Madison Office 365 Service and Support Team
Check Microsoft Office Version Mac Using Terminal Password
Created: 07:44:22, Sunday, Jan 15, 2017 (by Calvin L.)
Updated: 11:05:34, Wednesday, Feb 22, 2017 (by Ara M.)