- Citrix Access To Clairvia From Home Login
- Advent Health Clairvia From Home
- Citrix Access To Clairvia From Home Access
NOTE – If you already have the latest Citrix Receiver client installed, or just want to continue with the current version you have installed, you may click on the “Already installed” link, and skip to Navigation of Web Access below. Citrix Access from Home/Personal Computer. Equipment Needed. Internet Access (preferably wired) Internet Browser. Personal Computer (Tablet or Phone will be very cumbersome) Steps 1. Navigate to webportal.dot.state.mn.us 2. On the right-hand column, under 'What you need to do now' section, click on Download and install the Latest Citrix. Home personal computer (PC), or equivalent, and from outside the Mercy network (Intranet) is contingent upon the use of the ‘Citrix Receiver’ application (“Program”) provided by Citrix Systems, Inc. Mercy provides a hyperlink (labeled Citrix Receiver) to access, download, and use this Program. © 2002-2020 Cerner Corporation 8.6.5 Click for Help Contact your Help Desk for assistance.
Citrix Remote Access (VDI) is the preferred method of remote access using any Windows PC, Mac computer, iPad, etc. This utilizes the Citrix Receiver to access the virtualized Windows Desktop internally on the SBMed network, allowing users to securely access most applications (Cerner PowerChart, PACS, Remote Desktop, etc.).
ACCESSING CITRIX FROM YOUR HOME DEVICE. HITS Service Desk. This document will walk you through the steps for setting up your home device for remote access to your health system workstation.
The Citrix VDI offers improved features, security and performance, and can be accessed via the following link:
All Stony Brook Medicine faculty and staff who need remote access are encouraged to use Citrix VDI for their SBM application requirements. Please see the links below for directions on how to access the new system via your personal desktop, laptop, or iPad/tablet.
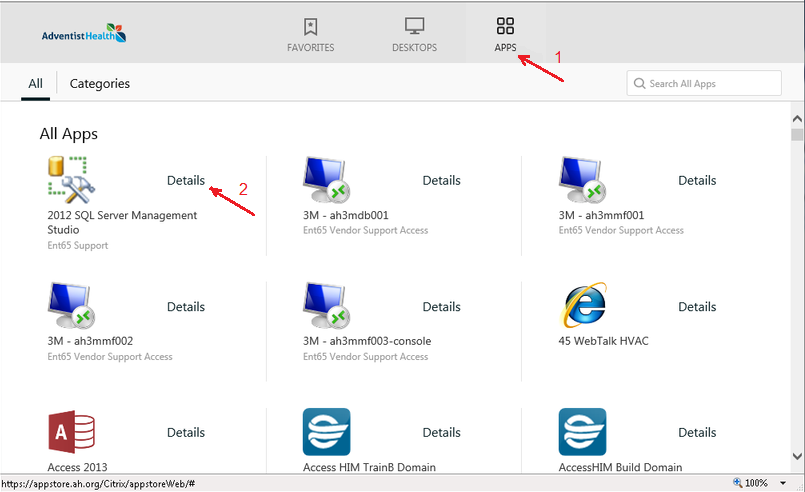
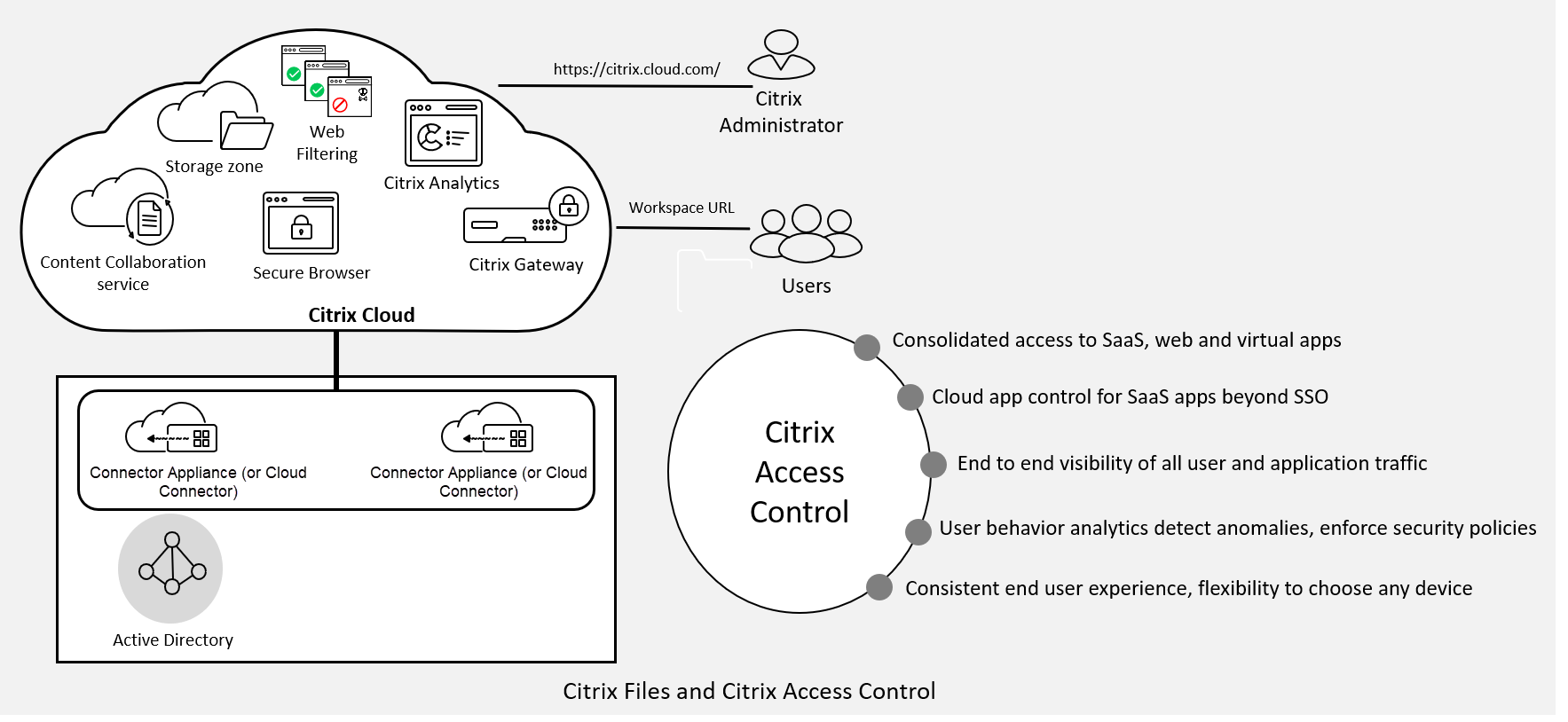
Windows:Instructions
Fl studio 20 custom skins. macOS:Instructions

iOS (iPad): Instructions
If you have any questions or concerns, do not hesitate to contact our IT Help Desk at (631) 444-HELP.
Skip to end of metadataGo to start of metadataTo read EEG from home, you must have a high speed network. The game jesus piece full album download free.
STEP 1 VPN CONNECTION:
- Install VPN software on your home PC (Windows or MAC) using the following website.
- For downloading VPN software (CiSCO's ANYCONNECT) and follow the instructions on that page https://vpn.med.umich.edu
- Use 'vpn.med.umich.edu' as VPN server name;
- And use Level1 unique name and Password for VPN authentication.
SPECIAL NOTE FOR MAC:
- The installation of VPN software did not succeed because 'Java' was not running on the MAC. It was disabled. Once it was enabled, it worked as normal. Make sure that Java downloaded and installed.
- Go to 'Settings' or 'System Preferences' >, 'Security and Privacy' > 'General' and check 'Allow applications downloaded from anywhere'. Open the lock before it will allow you to make this change.
SPECIAL NOTE for IPAD, IPHONE: You need to download an app name 'AnyConnect'. Use 'vpn.med.umich.edu' as the VPN server name. Use your Level 1 unique name and Password for VPN authentication.
TEST to see if VPN is working:
Connect to http://www.med.umich.edu/i/
If this takes you to umhs's internal web site (the one we see on office PCs when we are in UMHS), then installation and setup worked properly.
SPECIAL NOTE for WINDOWS 7:
Windows 7 has both 32 bit and 64 bit versions of Internet Explorer. Cisco Anyconnect only works on the 32 bit version. You can find the 32 bit version IE on the C: drive > Program Files (x86) > Internet Explorer > iexplore (you can drag the iexplore icon out onto the desktop as a shortcut). Then you go to the vpn.med.umich.edu website using the iexplore (which apparently is the 32 bit version) and the autoinstall works.
CITRIX on PCs:
First time:
- Install Citrix receiver by going to 'http://receiver.citrix.com' and downloading Citrix receiver.
- Save the download to a known place such as you desktop), then double click on it and install it as default on your home PC.
Subsequent times:
- Start your VPN, login with your level-1
- Open IE or any other browser and type 'vplaces' in the address – hit enter key on the keyboard. It will connect to' http://vplaces.med.umich.edu'
- Login with your level-2 credentials.
- Click on MiChart and login with level-2 if you want
- Click on 'Neurology App Launcher' and then click on 'Natus' box and review EEG as you normally do.
CITRIX on iPad:
First time:
- Install CITRIX receiver on an iPad (Free, need to install one time only on an iPad). http://www.citrix.com/news/announcements/apr-2010/citrix-receiver-app-for-ipad-now-available-on-brapp-store.html
Subsequent times:
- Authenticate VPN as you normally do (from home only, no VPN needed if you are within UMHS).
- Open any browser and type in 'VPlaces.med.umich.edu' or just 'vplaces' and hit enter key on the keyboard.
- Login with Level 2 username and PW
- Click on MiChart and login with level-2 if you want
- Click on 'Neurology App Launcher' and then click 'Natus' box
- Choose 'OPEN in Receiver' option on this screen*.*
- Review EEG as you normally do.

CITRIX on MAC :
First time:
Citrix Access To Clairvia From Home Login
- Download Citrix receiver from this site, https://www.citrix.com/downloads/citrix-receiver/mac/receiver-for-mac-1182.html and then install CITRIX on your MAC
Subsequent times:
- Authenticate VPN as you normally do if you are at home or outside UMHS).
- Open any browser and type in 'VPlaces.med.umich.edu' or just 'vplaces' and hit enter key on the keyboard.
- Login with Level 2 username and Password
- Click on MiChart and login with level-2 if you want
- Click on 'Neurology App launcher and then click on 'Natus' box.
- Review EEG as you normally do
First time: Installing RDC For MACs:
- In case if 'Remote Desktop connection' icon is not there on the DOCK, Look for it in the application folder, and if it is not there either, download and install it from the following site : (alternatively, you may also Google 'Microsoft download center' to go to this site).http://www.microsoft.com/en-us/download/details.aspx
- And then search for 'Remote Desktop client for MAC' and download it and install it on your MAC.
- You may want to move the icon from the Application folder to the outside on the DOCK by control-Click and choose option 'keep in DOCK'.
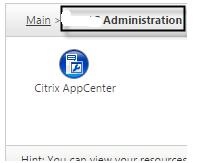
Subsequent times: SERVER CONNECTION:
Once VPN is working, the following instructions will help you connect to EEG server to read EEG from home PC:
- For Macs, click on the 'Remote Desktop Connection' on your dock
- For PCs, START > Run , enter 'MSTSC' and click OK (FOR PCs). This will open a window.
- Enter 'uhepiappspr2.umhs.med.umich.edu' and click 'connect'.
- In case of a problem from home, you may use IP# in place of name of the server (10.30.15.133).
- Enter 'user name' as your unique name and Level-2 password and click 'connect'. Please make sure the domain row has 'UMHS'. Uniquename should be typed with 'umhs' as this: 'umhsuniquename'
- This should connect you to the EEG server.
- Choose NATUS from the display by double-clicking on it. The reading of EEG should be same from this point onward.
- Once done, please close NATUS program fully and then Please 'Log Off' by clicking on the 'Logoff' box.
- Please do not just close the window or PC. This may cause a problem in your next visit to this site.
*************************************************************************************
SPECIAL NOTE for RDC on iPAD, iPHONE:
- You also need to download 'Desktop Connect' app. This may cost $14.
- Choose to 'Add computer' by providing server name 'uhepiappspr1.umhs.med.umich.edu' or IP# ('10.30.15.133') in place of name in case of connection problem.
Advent Health Clairvia From Home
********************************************************************************** Toyota 1kz te engine repair manual download.
- Make sure your home network is working by going to any external website such as 'WWW.GOOGLE.COM' or 'WWW.YAHOO.COM' etc.
- Make sure VPN authentication works (level-1 PW is used for the VPN authentication)
- Make sure you can connect to UMHS's internal web page: http://www.med.umich.edu/i/.
- If step 3 above is not working then server connection will not work. Please call MCIT HELP DESK at 936-8000 and ask if they know of any known issues with the UMHS networking or UMHS VPN server
- If step 3 works for you, then server connection should work.
- If you now have server connection problem and it tells you 'server not found' type of error message, then server may be down. Please call MCIT HELP DESK at 936-8000 and ask if they can check if the UHEPIAPPSPR1 server is up and running and put in a ticket and pass the ticket to 'WINDOWS Server team'.
- If the RDC server gives user name and Password problem, please check your user name and LEVEL2 password. Make sure the DOMAIN has 'UMHS' and not the server name.
- Please email Dave Giss or Ramesh Kushwaha and then one of us can follow with MCIT next day.
Citrix Access To Clairvia From Home Access
SPECIAL NOTE: If nothing works on your PC, you may borrow MCIT imaged laptop or iPad from Barbara Swinton. These devices already have VPN software installed. You only need the Citrix or RDC server connection instruction (above).