You can play sound through your computer’s internal speakers, your display’s speakers (if it has speakers), or through speakers, headphones, or other equipment plugged into your Mac or available wirelessly through AirPlay. On your Mac, choose Apple menu System Preferences, click Sound, then click. Disable Internal Speakers Using Control Panel. Follow the steps below to disable Internal Speakers in Windows 10 and make external speakers as the default speaker on your computer. Open Control Panel and go to Hardware and Sound Manage Audio Devices option in the Sound section. If multiple audio output devices are available, check that you have the appropriate one selected. Here's how: Select the Speakers icon on the taskbar. Next, select the arrow to open a list of audio devices connected to your computer. Check that your audio is playing to the audio device you prefer, such as a speaker or headphones.
The answer to this question depends on the computer's motherboard, its configuration, and the installed software.
NoteThese steps are for enabling the internal speaker that makes basic noises. If you have problems with playing music or sound in videos, see: Why do my computer speakers not work?
Disabling the internal speaker
Software
If you're running Microsoft Windows, you can disable the internal speaker or PC speaker by following the steps below.
- In Device Manager, click View and select Show hidden devices. Once done, Non plug and play Drivers becomes visible in Device Manager.
- Expand Non plug and play Drivers by clicking the plus and double-click Beep.
If you do not see a Non plug and play Drivers section in the Device Manager, skip to the Motherboard jumper section below.
- In the Beep properties window, click the Driver tab.
- On the Driver tab, if you want to temporarily disable this device, click the Stop button. If you want to permanently disable this device, under the Startup type, select Disabled.
Motherboard jumper
If the steps above don't disable the internal speaker (i.e., there's no Non plug and play Drivers section), the internal speaker can be disabled by the motherboard jumpers. Many motherboard manufacturers have jumpers that, when jumped or not jumped, enable or disable the onboard speaker.

All motherboards are different. Refer to the motherboard's documentation to determine if your motherboard has such a jumper, and how it should be set.
Motherboard cable

Some motherboards do not have an onboard speaker and instead use a computer case speaker that can be removed to disable the speaker. Refer to the motherboard or computer's documentation to determine if your computer is set up this way.
Enabling the internal speaker
Software
If you are running Microsoft Windows, you can enable the internal speaker or PC speaker by following the steps below.
- In Device Manager, click View and select Show hidden devices. Once done, Non plug and play Drivers becomes visible in Device Manager.
- Expand Non plug and play Drivers by clicking the plus and double-click Beep.
If you do not see a Non plug and play Drivers section in the Device Manager, skip to the Motherboard jumper section below.
- In the Beep properties window, click the Driver tab.
- On the Driver tab, if you want to temporarily enable this device, click the Start button. If you want to permanently enable this device, under the Startup type, select System.
If the internal speaker does not work after enabling it through the Device Manager, the internal speaker may be defective and non-functional. In this case, usually, a motherboard replacement is merited, as it is very difficult to replace the internal speaker on the motherboard.
Motherboard jumper
If the steps above don't disable the internal speaker (i.e., there's no Non plug and play Drivers section), the internal speaker can be disabled by the motherboard jumpers. Many motherboard manufacturers have jumpers that when jumped or not jumped enable or disable the onboard speaker.
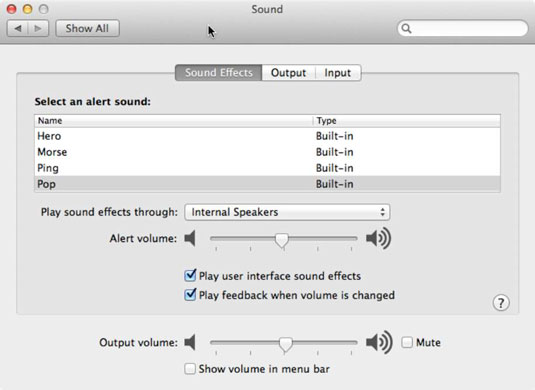
All motherboards are different. Refer to the motherboard documentation to determine if your motherboard has such a jumper and what its setting should be.
NoteIf the internal speaker doesn't work after enabling it with a jumper, the internal speaker may be defective and non-functional. In this case, the motherboard would need to be replaced or repaired by a technician.
Motherboard cable
Some motherboards do not have an onboard speaker and instead use a computer case speaker that can be removed to disable the speaker. Refer to the motherboard or computer's documentation to determine if your computer is set up this way.
Additional information
- See our internal speaker and speaker definitions for further information and related links.
If the internal speakers on your computer are not loud enough or of desired quality, you can disable internal speakers in Windows 10 and use better quality external speakers.
Disable Internal Speakers in Windows 10
Certain computers like Dell OptiPlex and others are equipped with in-built internal speakers, which saves desk space by eliminates the need to connect external speakers.
However, some users find it annoying that the computer switches back to internal speakers with the same volume, whenever the external speaker is disconnected.
This can be quite a nuisance and cause embarrassment, if the computer is left on an open browser and it suddenly starts playing an Advertisement or Video loudly.
1. Update Audio Drivers
If your main problem is about the computer switching back to Internal Speakers, updating Audio Drivers on your computer should fix this problem.
1. Right-click on the Start button and click on Device Manager.
2. On the Device Manager screen, expand the entry for Sound, Video and Game Controllers.
3. Next, right-click on your Audio Device and click on Update Driver option in the contextual menu.
4. On the next screen, click on Search Automatically For Driver Software option and allow your computer to search and install the updated device driver.
2. Disable Internal Speakers Using Control Panel
Internal Speakers Have No Output Control
Follow the steps below to disable Internal Speakers in Windows 10 and make external speakers as the default speaker on your computer.
Internal Speakers Not Listed Output Mac
1. Open Control Panel and go to Hardware and Sound > Manage Audio Devices option in the Sound section.
2. On the next screen, right-click on the Internal speaker’s device listing (usually listed as Speakers) and click on Disable. Need for speed payback mac pick up.
3. Click on Apply and OK to save this setting.
4. Plug the External speakers into the Audio-out port of your computer
Your computer should automatically recognize the New External Speakers and set them as the default speakers on your computer.
3. Disable Internal Speakers Using BIOS
If you are unable to disable Internal Speakers using Control panel, you can disable them by going to the UEFI Settings screen on your computer.
1. Open Settings > click on Update and Security.
2. On Update & Security screen, click on Recovery > scroll down to “Advanced Startup” section and click on Restart Now.
3. Next, click on Troubleshoot > Advanced Options.
4. On the Advanced options screen, click on UEFI Firmware Settings.
5. On the next screen, click on Restart.
6. On the UEFI screen, expand System Configuration > select Audio and uncheck Enable Internal Audio option.
7. Click on Apply > Exit to save this setting on your computer